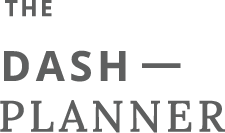Dash Planner with Shortcuts Guide
Watch the demo video or follow the instructions below
Step 1: Download the DashPlanner Shortcut
First, you will need to download the DashPlanner shortcut to your iPad’s Shortcuts app by tapping the button below. This step is crucial as the integration to other apps will not work without this added to your Shortcuts app.
Step 2: Choose your digital planning app
Once opened in your Shortcuts app, the prompt will ask you to select which app you are using the digital planner with. GoodNotes is selected by default, but you can choose another app from the list (ex: Notability, Noteshelf, etc.)
Once your app is selected, tap + Add Shortcut. Your shortcut is now installed.
Step 3: Use the planner’s shortcut menu
Now, when you’re in your planner, you can access the shortcuts menu from any of the planner’s pages by tapping on the shortcuts icon (looks like an “s” or two stacked squares).
The shortcut will run and you may get an additional prompt depending on which app you are using.