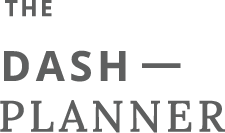Answer Vault
Frequently Asked Questions
Compatible Devices
Which versions of the iPad can use the planners, notebooks, and stickers?
The templates can work on any version and size of the iPad that runs iPadOS 12.0 and later.
Can the planners, notebooks, and stickers be used on Android devices?
Can the planners, notebooks, and stickers be used on an iPhone?
While the templates are designed to work best on an iPad screen, you can also view your notebook or planner from your iPhone with the GoodNotes 5 app, which syncs your notebooks across all your devices. I often use this feature to pull up my planner or notebook while I’m out and about for reference or to mark something off my list with a finger.
Can the planners, notebooks, and stickers be used on a computer?
What apps can the templates be used with?
While I highly recommend the GoodNotes app, the planner can also be used with most PDF-annotating apps. A few popular options are:
- GoodNotes 5
- Xodo (free)
- Notability
- Noteshelf
- ZoomNotes
- PDF Viewer (free)
Note: the templates do not work with OneNote or Evernote.
GoodNotes 5
How open a file in GoodNotes:
Download the file to desired location in your iPad’s Files app.
Locate your downloaded file in the Files app on the iPad and tap to open/view it.
Tap the Share icon in the upper right corner.
Locate and tap the “Copy to GoodNotes” option. (This is where you can select a different note-taking app if you prefer.)
In GoodNotes, select where you would like to save your file.
You can also import the file directly within the GoodNotes app. To do that:
Tap the + button on the home screen (bookshelf) and tap Import.
The Files app will open up automatically.
Locate the PDF or GoodNotes file and tap to import it into the app.
How do I use the hyperlinks?
To access all the hyperlinks in GoodNotes, make sure the “Read-Only” tool is selected. It’s the tool in the upper right corner that looks like a crossed out pencil.
How do you use the digital stickers?
If you are using the GoodNotes app, make sure you import the sticker book file that ends in ".goodnotes". This is a special file designed for GoodNotes and has all the stickers imported and pre-cropped. For more thorough instructions on using the digital stickers, you can check out this tutorial.
To import a grouped sticker sheet:
1. Open sticker folder in the Files window.
2. Locate the desired sticker sheet and drag it over to the note app.
3. Tap and hold on the sticker sheet and select Crop.
4. Crop around chosen sticker and select Done
To import individual sticker PNGs:
1. Open the “Individual PNG Files” folder in the Files window.
2. Locate the desired sticker and drag it over to the note app.
3. Edit, size, and arrange as desired.
How do you duplicate a page in GoodNotes?
1. Go to the page you’d like to make a copy of.
2. Tap on "• • •" in the right corner and select "Copy Page".
3. Open the Thumbnails Tab and locate where you’d like to paste the new page.
4. Tap the down-arrow of the page thumbnail in desired location and choose either "Add Page Before" or "Add Page After". Then select "Paste Page".
How do you change the cover of a notebook or planner?
GoodNotes will automatically assign the document’s first page as its cover. To change the cover of a notebook in GoodNotes to one included with your Dash Planner product, I’ve found the easiest way is to open the covers PDF file. This is a PDF that is has all the additional covers in one single file.
Import this PDF file (usually named All Covers.pdf or Additional Cover Colors.pdf) as its own notebook in GoodNotes.
Turn to the cover of your choice and copy it using the duplication method mentioned above.
Go to the cover of the notebook you’d like to change and tap on "• • •" in the right corner, selecting "Paste Page".
Delete old cover page.
For more information on changing a notebook’s cover, visit this tutorial.
Miscellaneous
Can the digital planners or notebooks be printed?
In addition to accessing the templates from multiple devices, you can also print pages from the planner or notebook. Print filled out pages to share information with family and colleagues, or print out blank pages to fill in with pen. Since the templates are sized for iPads, you may need to scale the page to fit to your desired paper size in the printing settings. This is a bonus feature and is not recommended to print out the entire planner or notebook as it’s designed to look and work best on screens.
Can the digital stickers be printed and used as physical stickers?
Yes, most of our digital sticker sets come with “sticker sheet” files that are optimized for printing and sized to 8.5 x 11” paper. You can print this file out on sticker paper and cut out the stickers with scissors or a hobby knief.
Do you take custom orders?
Due to a high volume of orders and requests, at this time I unfortunately am unable to take any custom or personalization orders. I will announce if custom orders are ever reopened.
Will the planner's dates automatically update or will I need to purchase a new planner each year?
Digital planners are just like traditional paper planners in the sense that you will need to purchase the new year’s planner to get updated dates. We make design improvements and additions to our planners each year.
Troubleshooting
The zip file won't unzip on my ipad.
An iPad may struggle to unzip certain zip files if the file is large, there isn’t enough free space on the device, or the internet connection isn’t strong. You may have better luck unzipping the files on a computer first, then exporting to the device. You can also message us using the form below and we can send you the unzipped files.
I'm receiving an error when I try to import the file into GoodNotes...
There is a redirecting error that sometimes occurs when downloading and importing files from Chrome. This can be remedied by using Safari instead.
I don't see the option to copy and paste a sticker, only "Take A Screenshot".
First, check to make sure you have imported the sticker book file (ends in .goodnotes) and not a “sticker sheet” .png file. Under the Lasso settings (double-tap on Lasso Tool), turn on the switch next to “Images”.