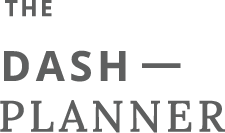How to Use Digital Stickers on iPad
This tutorial covers installing Dash Planner digital stickers on the iPad and how to edit and use them in the GoodNotes app. Watch the video demo to see a walkthrough of the process, or skip down below to see the written steps.
First, download and import the sticker file.
For information on downloading your sticker files from Etsy and opening them on your iPad, visit this post here.
For GoodNotes
If you purchased a Digital Sticker Pack, the file you want to use is labeled: (pack name) Sticker Book.goodnotes
This method will open a sticker book designed specifically for the sticker pack. It will import the stickers as its own notebook and all the stickers will be imported and cropped. All you have to do is open the sticker book, select your sticker, copy, and paste in any GoodNotes document.
How to Import Sticker Book into GoodNotes
In your Etsy downloads, find the Sticker Book.goodnotes file and click the Download button to the right.
If you’re downloading the file in Safari, the download will appear in the Downloads Tab in the top righthand corner.
Tap on the download and it will open the file in a new window.
Tap the Share icon in the upper right corner.
Select the Open in GoodNotes option.
If the option to open in GoodNotes is not appearing in the Share Sheet, tap • • • or Edit Actions. Locate GoodNotes in the list and turn on the switch to the right.
In GoodNotes, select where you would like to save the sticker book.
Option 2: Import from the GoodNotes app
Tap the + button on the home screen (bookshelf) and tap Import.
The Files app will open up automatically.
Locate the sticker book GoodNotes file and tap to import it into the app.
How to Use the Digital Stickers
Once you have imported the sticker book into GoodNotes:
Select the Lasso and draw a rough selection around a sticker. Note: this selection does not have to be perfect.
Tap again on the sticker selection and select Copy from the pop-up menu.
Tap and hold to paste the sticker anywhere you’d like in a GoodNotes notebook or planner.
REsize & Rotate
Tap and hold on the sticker until the options bar pops up.
Tap Edit to enter editing mode. You’ll see the sticker has been selected and now has Resizing and Rotating handles.
Use the Resizing and Rotating handles to edit the sticker as needed.
Importing into Other Apps
If you’d like to use the stickers in another app like Notability or Noteshelf, you can use any of the PNG files included in the download. The steps to import the stickers may vary by app, but most note apps follow a similar process.
THE DRAG METHOD
This method works best with individual PNG and JPEG image files.
With both your note app and Files windows open, locate the sticker of your choice.
Long-press on the image and drag it over to your document.
Release the sticker and resize, rotate, and move as desired.
COPY & PASTE METHOD
Some apps may not allow the drag-and-drop function. If it’s not allowing you drag the image over:
Open the sticker image in the Files app and tap the Share icon.
Select Copy from the options. Open document in notes app, tap and hold anywhere, and select Paste.
CROPPING GROUPED STICKER SHEETS
To make importing and seeing all your stickers easier, I include a grouped sticker sheet with Dash Planner digital stickers. This sheet allows you to access all the stickers in the pack in one file. Simply import the sticker sheet in your notes app and crop out a sticker.
Tap and hold on the sticker sheet until the options bar pops up.
Tap Edit to enter editing mode.
Tap the sticker sheet again and select Crop. The Crop Tool window will pop up. Adjust the box around the sticker of your choice using either the rectangle or freehand selection tool.
Once your sticker is selected within the blue or green tool line, tap Done. You sticker is now cropped from the sheet and can be edited as needed.