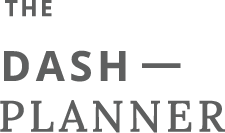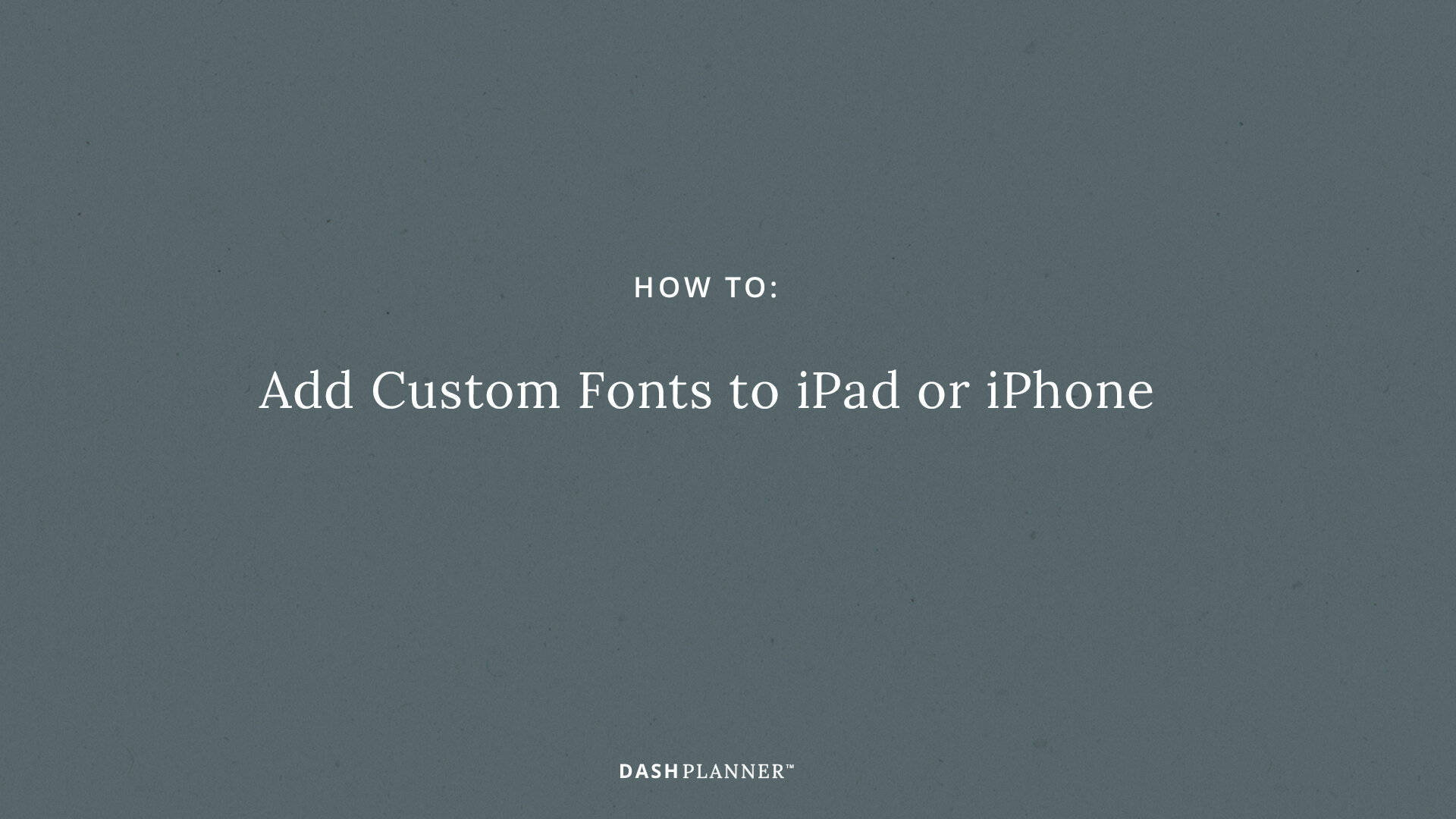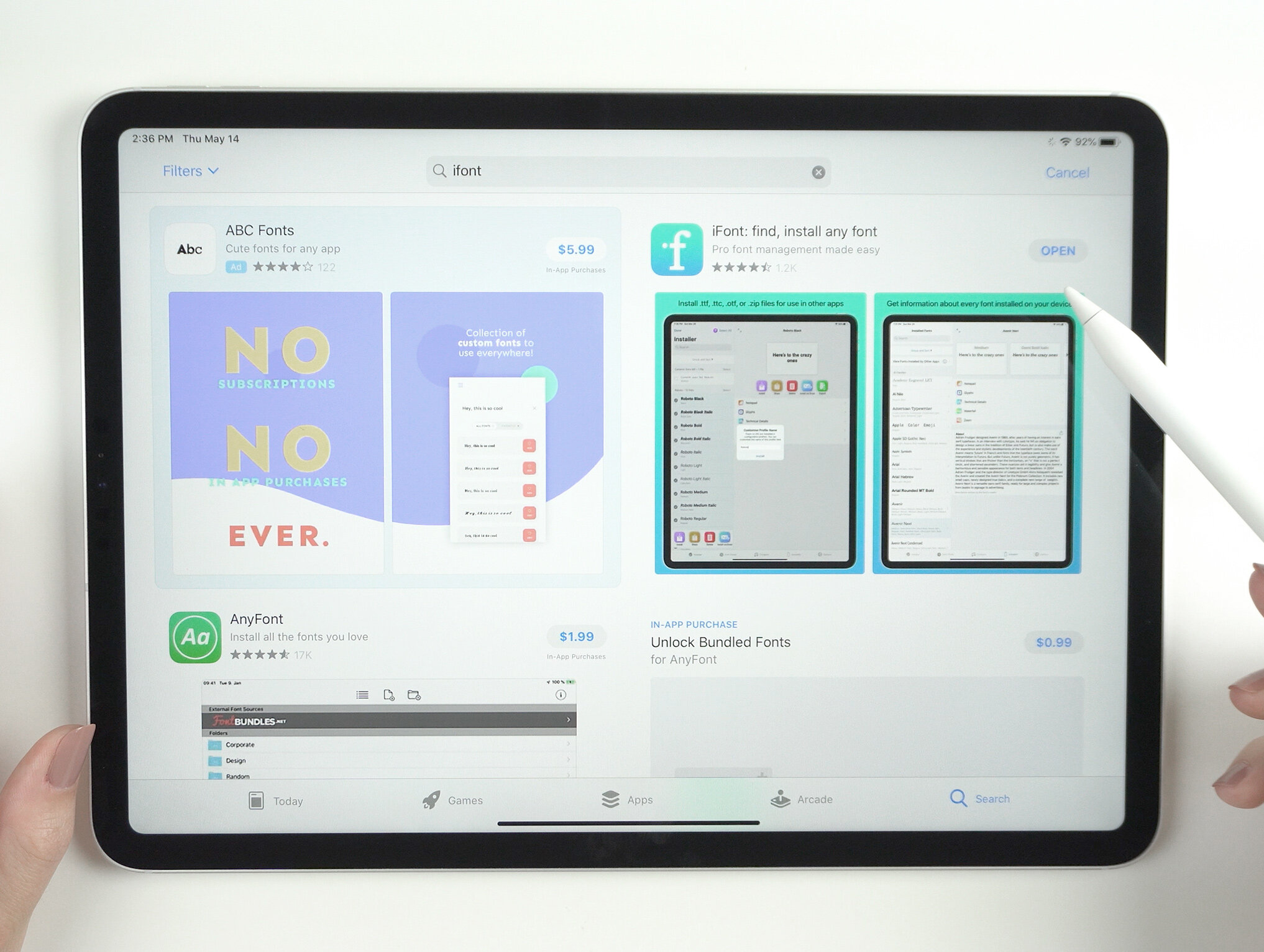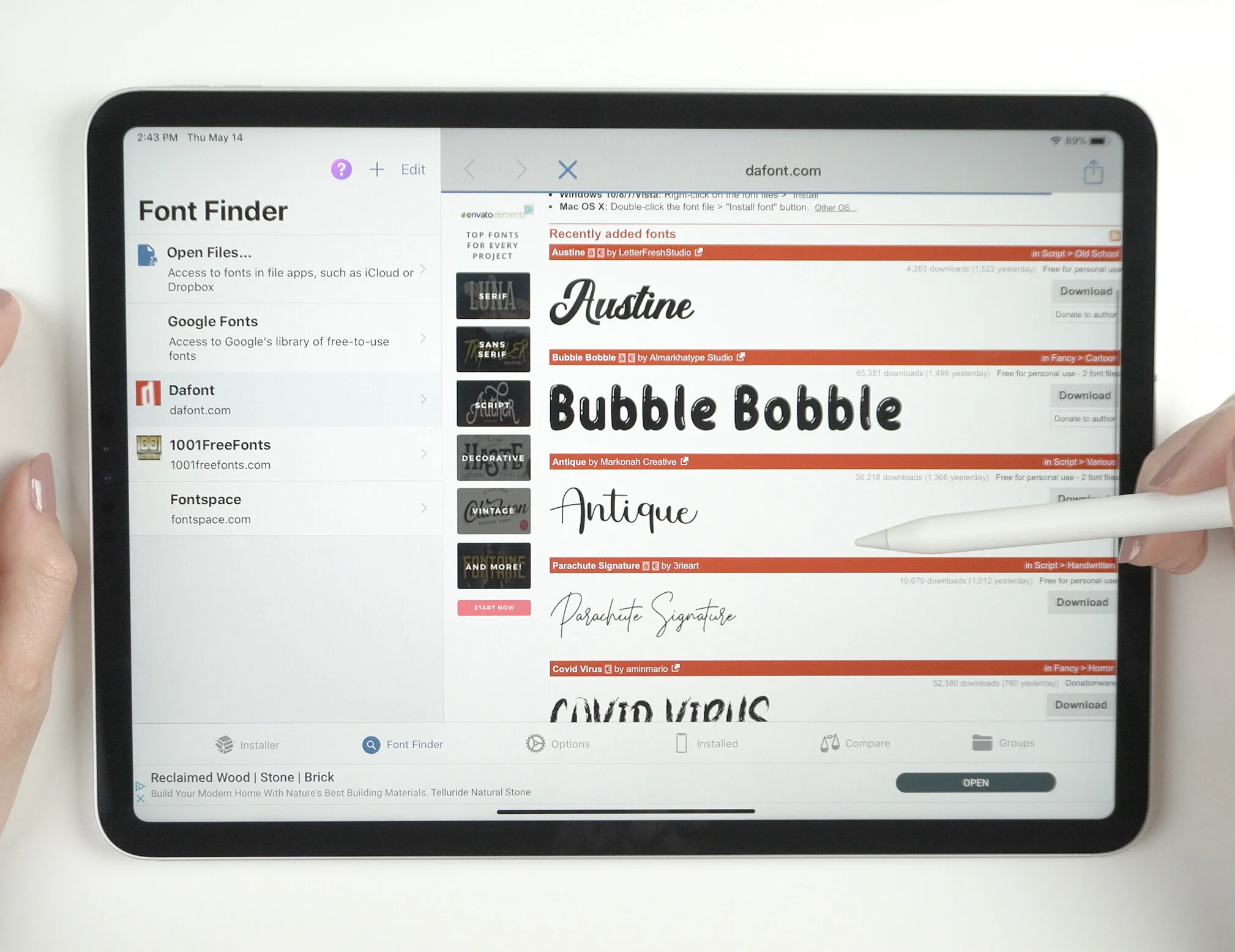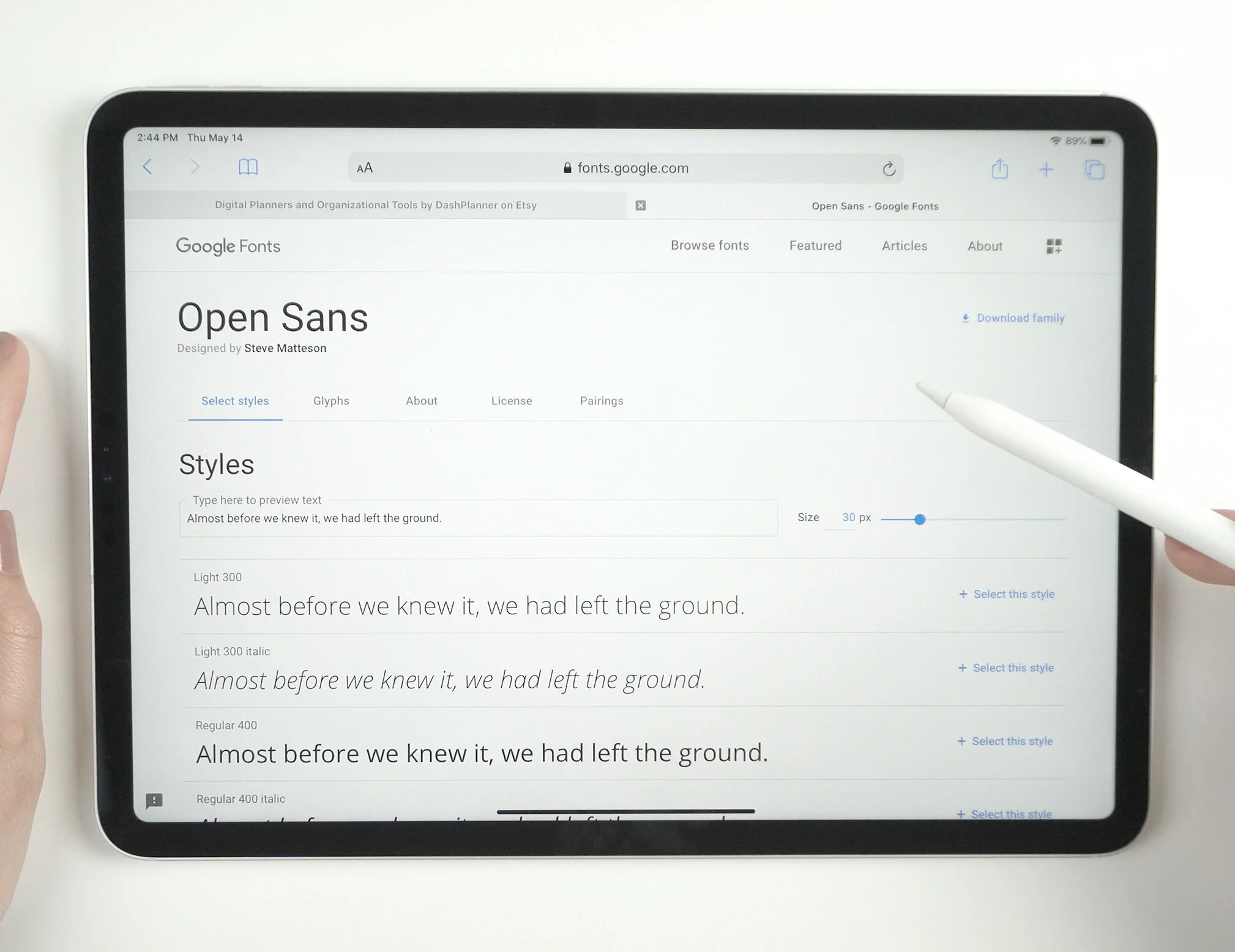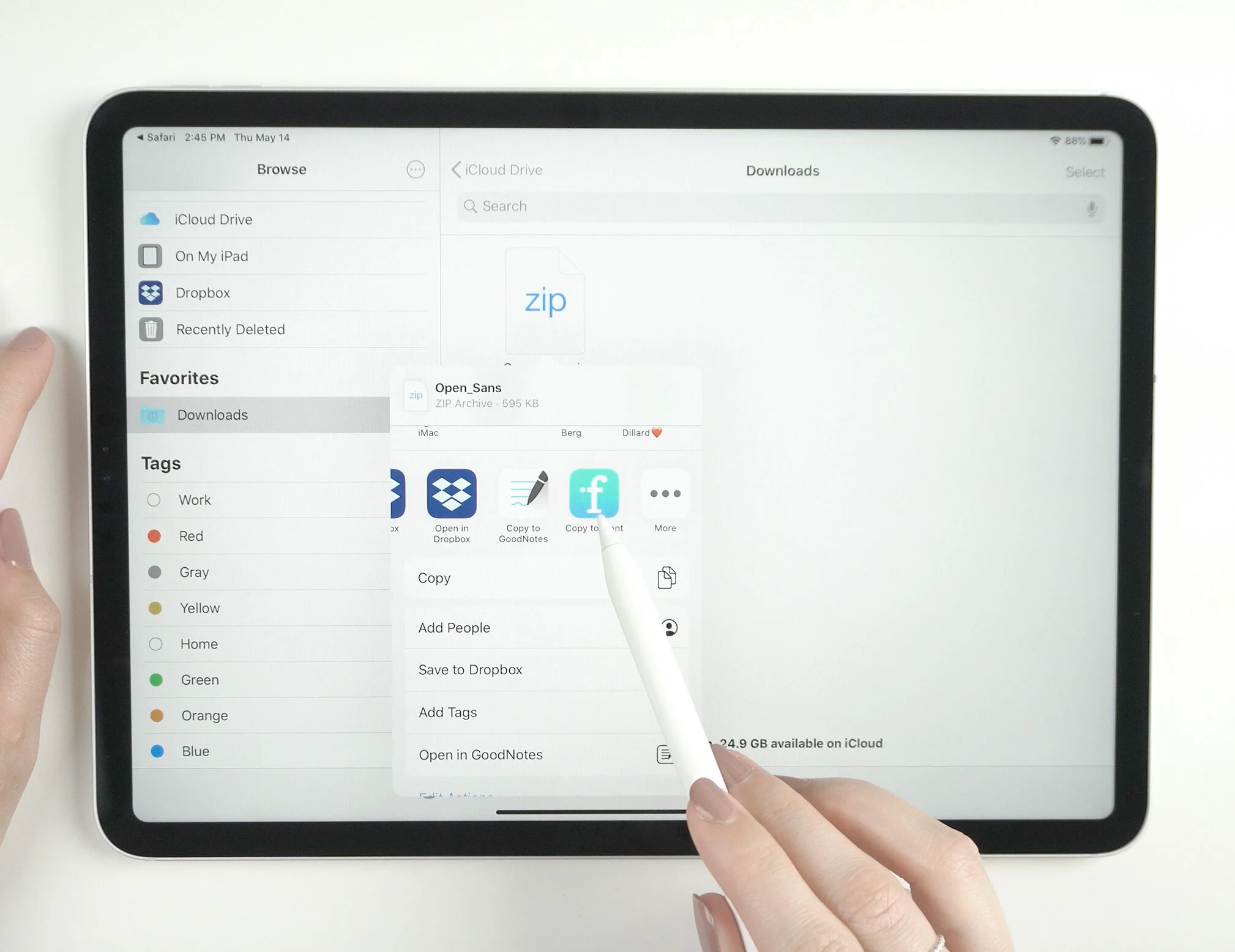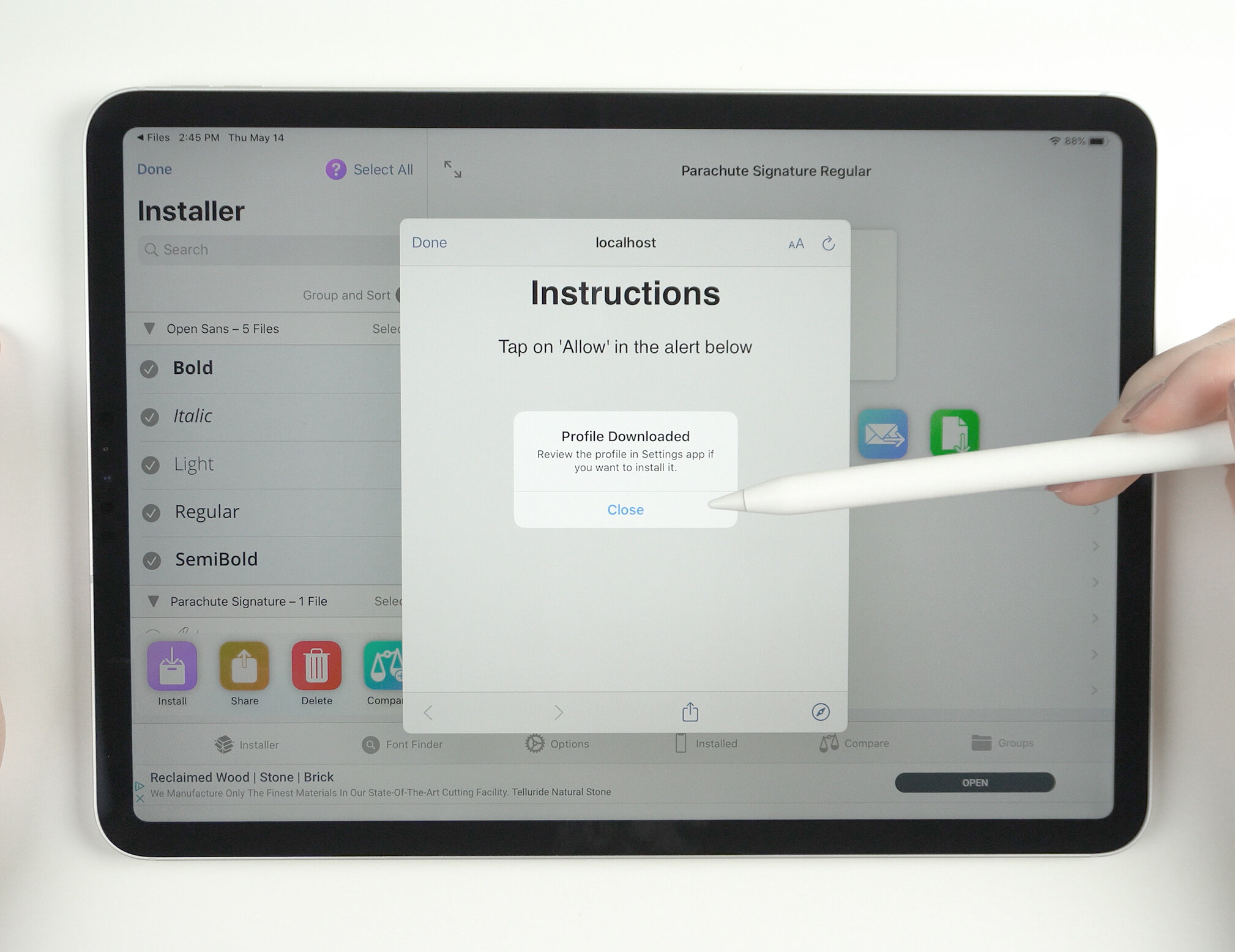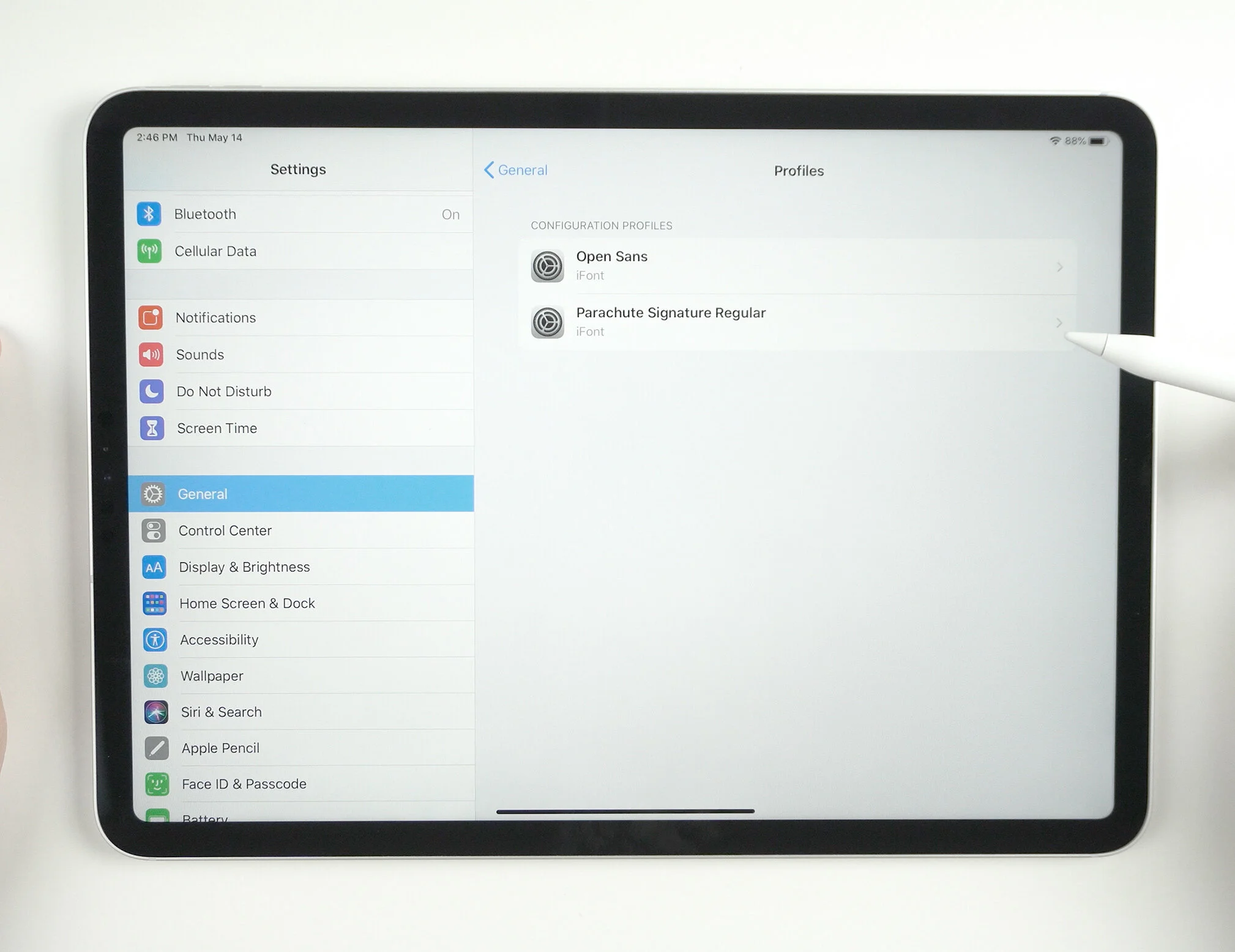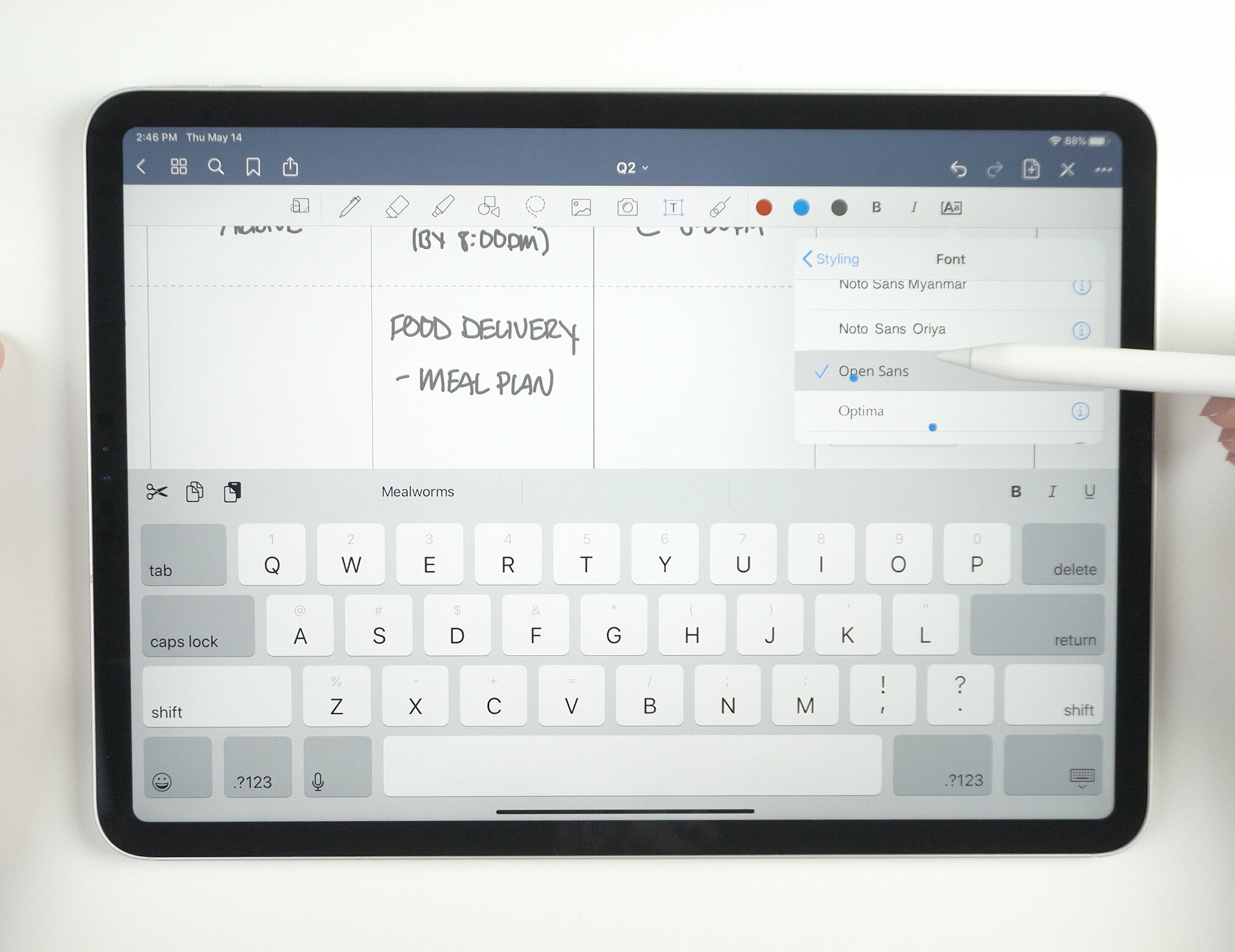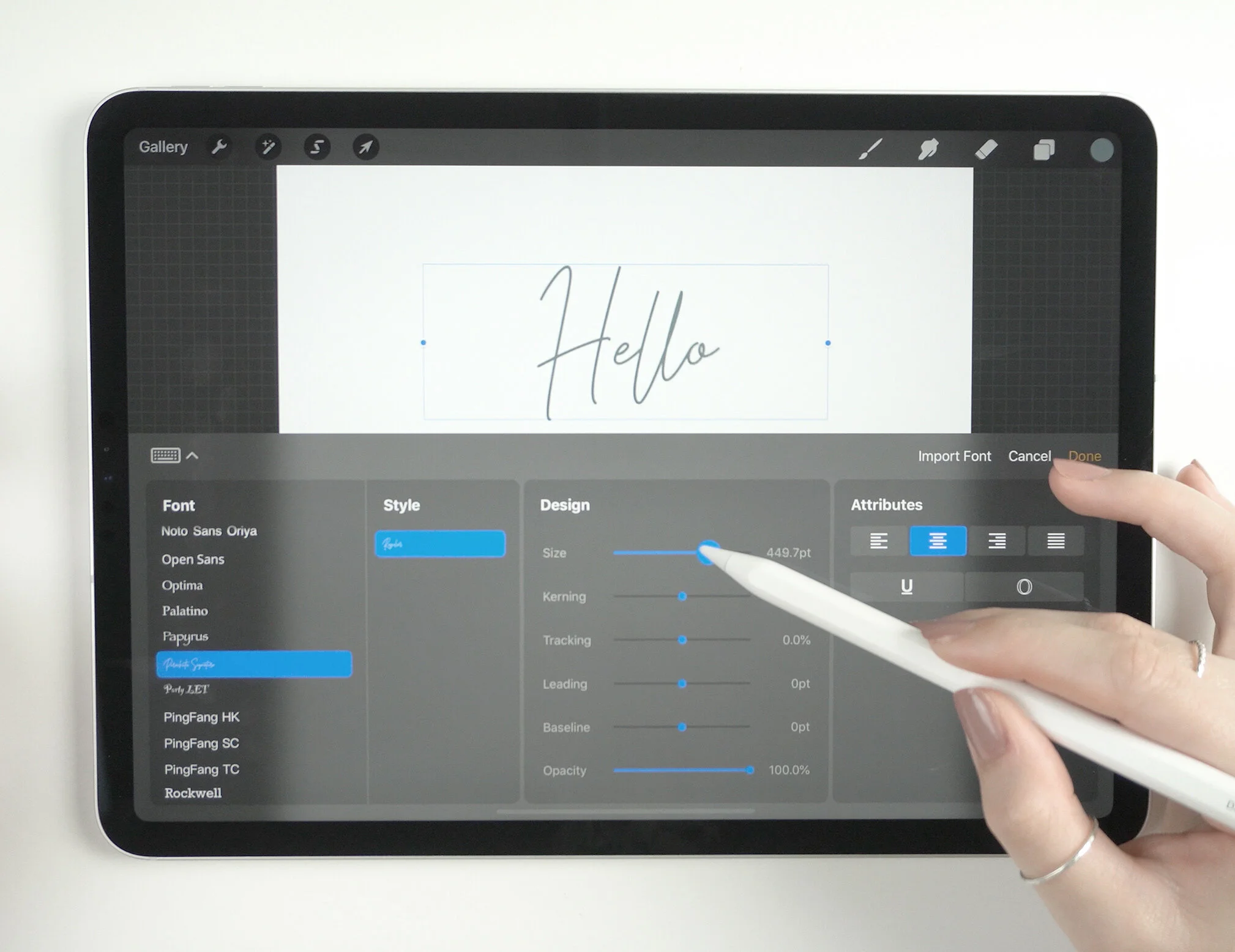How to Add Fonts to iPad or iPhone
You can install any TrueType (.ttf) or OpenType (.otf) font file on your iPad or iPhone. You can then use this font in most apps like GoodNotes, Procreate, Pages, Keynote, and more. Watch the video demo to see a walkthrough of the process, or skip down below to see the written steps.
Step 1: Download a Font App
In order to download fonts to your iOS device, you must first install a font installer app from the App Store. There are several free and paid apps available, but I personally use the free app iFont. The following steps will be similar for the other font apps, but for this demonstration I’ll be using iFont.
Step 2: Find and Download Your Fonts
Option 1 - Download font directly from ifont app
Once you have installed iFont on your device, open the app. From the home screen, tap on the Font Finder tab. Here you can choose which library of fonts to download from.
Open Files…
Select this option if you already have a font file (.ttf or .otf) downloaded to your iCloud.
Google Fonts, Dafont, 1010FreeFonts, Fontspace
These are iFonts included font libraries. GoogleFonts has options that are more clean and professional. The other options, Dafont and Fontspace, have more unique and untraditional fonts to choose from.
Search through the libraries and find a font you’d like to use. Tap the Get or Download button next to the font of your choice. The font will be added to the list in the Installer tab.
Option 2 - Download font directly from the web
You can use the included libraries in iFont to find a font, or you can browse for a font directly from a web browser. This way you can download any font from your website of choice and aren’t limited by the options in the app.
I personally love using Google Fonts in my design work so I’m familiar with the library. I also trust Google Fonts and know they have a great selection of professional fonts. You have to be careful when download fonts from unknown sites, so I recommend sticking to a well-know site like Google Fonts (free) or purchasing one from Creative Market (paid).
Open your web browser (I use Safari) and go to Google Fonts or your font website of choice. Here you can browse the entire collection of fonts. For this demonstration, I’ll be using the font “Open Sans”. This is the font I use as the main typeface in the Dash Planner products. If you ever wanted to write in your own labels in a Dash Planner and have it match the planner’s text, this font it the one to use.
Once you have found your font, tap on it to view more details and options. Here you will see the different weights and styles offered with the font. Tap Download family. This will download the font and all it’s different weights to your iPad’s downloads folder.
If you don’t see the “Download Family” option, tap “+ Select this style” on any of the weight options. This will select the font and open a new column on the right. The “Download Family” option will the in the bottom right corner.
Locate the file in your Downloads folder located in the Files app. Long press (tap and hold) on the font’s ZIP file and choose Share from the list. Then select Copy to iFont from the share options.
Step 3: Install the Fonts
This will open the fonts in the iFonts app. Here in the popup you can choose which font weights you’d like to use and uncheck the ones you don’t need. Your fonts will now appear in the lefthand column in the Installer tab.
Tap Select next the font’s name and tap the purple install button. A tutorial will pop up explaining the installation process. After the tutorial, it will prompt you to name the font profile for you device. Once named, a prompt will ask you if you want to allow the website to download a configuration profile. Tap Allow.
Go to your iPad’s Settings App and tap on the General tab. Locate the category named Profiles and select your new font from the list. Select Install in the right corner and enter your iPad’s passcode. Select Install once again and your font will now be installed on your iPad.
Now when you change the text’s font in your app of choice (like GoodNotes 5) your new font will be available from the list.
To Uninstall a Font, locate the font in the Profiles tab from before and select Remove Profile.