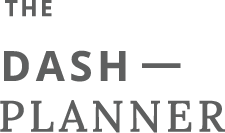How to Download and Import your Files
This tutorial explains how to download your files from Etsy or the Dash Planner website, save to your iPad, and open them in an app like GoodNotes. Watch the video demo to see a walkthrough of the process, or skip down below to see the written steps.
1. Download Files from Etsy
If you have an Etsy account, after your purchase you’ll see a “View your digital files now” link which goes to the Downloads page. Here, you can download all the files associated with your order.
If you checked out as a guest, you’ll find a link to download your purchase in the receipt email that was sent to you after checkout.
To access your digital file(s) after, go to You > Reviews & Purchases and look for the DashPlanner order. To the right of the order, click Download Files. This goes to the Downloads page for all the files attached to your order.
* At this time files cannot be downloaded from the Etsy app, only web browsers like Safari or Chrome.
2. Save Files to iPad
To download a file, click the Download button to the right of the page.
If you’re downloading the file in Safari, the download will appear in the Downloads Tab in the top righthand corner.
Tap on the download and it will open the file in your Files app. You can keep them here in the Downloads folder or move them to a different folder if you prefer.
*TIP: CREATE A “FAVORITES” FOLDER
To keep things organized, I have a folder on my Dropbox (my file service of choice) that is called “Dash Planner Downloads”. This is one centralized location where I keep all my digital planners, stickers, and notebooks. This makes it so much easier to download and access digital products no matter what app or device I am using. Plus, that means I don’t have to constantly dig through the file structure to find what I’m looking for.
You can favorite this “catch-all” folder in the Files app which will bookmark it to the left sidebar for quick and easy access. To favorite a folder in the Files app:
Locate the folder you wish to favorite in the Files app.
Tap and hold on the folder until the option bar pops up.
Tap Favorite. The folder will now appear in the left sidebar under Favorites.
3. Import into GoodNotes
Locate your downloaded file in the Files app on iPad.
Tap on any ZIP files to uncompress them first.
Long-press (tap and hold) on a file to bring up the options menu. Tap Share.
Locate and tap the Open in GoodNotes option.
This is where you can select a different note taking app like Notability or Xodo if you prefer. If the option to open in an app is not appearing in the Share Sheet, tap More • • • or Edit Actions. Locate app in the list and turn on the switch to the right.
In GoodNotes, select where you would like to save your file. Import.
You can also import the file directly within the GoodNotes app. To do that:
Tap the + button on the home screen (bookshelf) and tap Import.
The Files app will open up automatically.
Locate the PDF or GoodNotes file and tap to import it into the app.