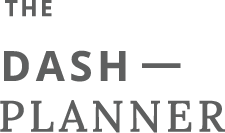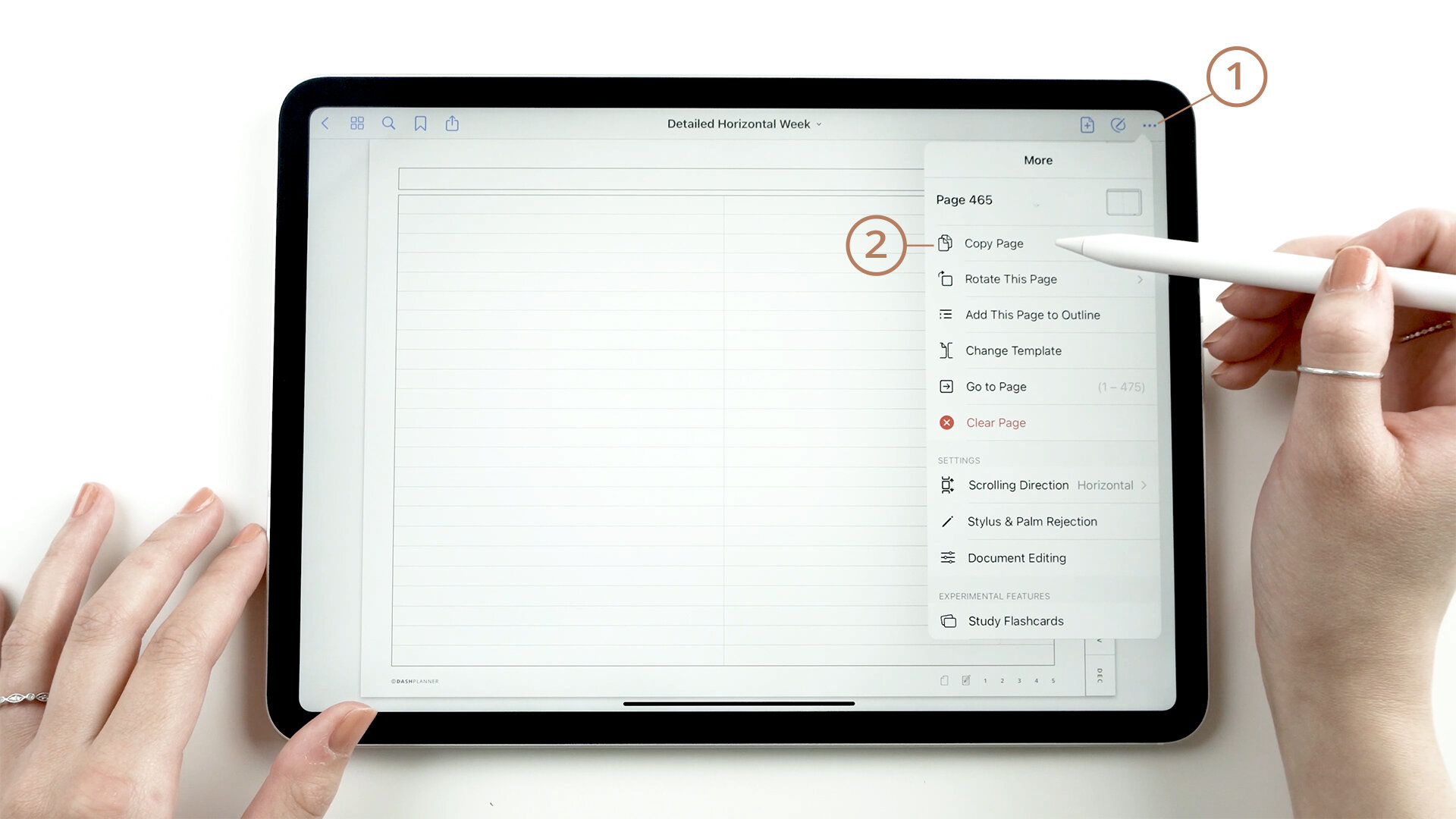How to Use Your Planner's Page Templates
Our digital planners feature a variety of page templates for planning and organizing various aspects of life. These templates can be copied, moved, and accessed from anywhere in the planner. This tutorial explains how to copy and paste a page template to a specific location in your planner.
Looking for written steps?
See below:
Step 1:
Locate and Copy Page
Open your planner and navigate the page you’d like to copy.
Tap the • • • icon in the right corner and select Copy Page.
Step 2:
Navigate to New Location and Paste Page
Turn to where you’d like to insert the new page.
Tap the Add Page icon and select Paste Page.
You can toggle between the “Before” and “After” settings to determine where the page is placed.
Using the "Blank Page" Template
Our planners also come with a blank page with tabs for creating your own custom layouts. This template allows you to create your own pages while retaining access to the planner's tabs and links.
Copy & Paste Blank Page
Navigate to the Blank Page, located in the planner’s notepaper section.
Copy and paste the page in your desired location using the steps described above.
Customizing the page
You now have a blank canvas for creating your own page layout. You can paste in JPEG and PNG images, saved to your files or copied from the web.